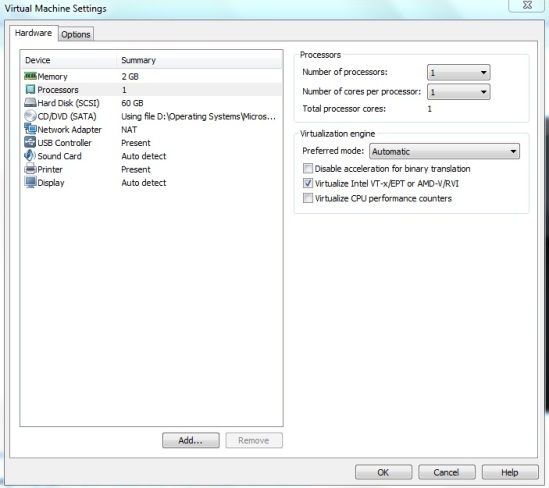Bu yazımda sizlere Windows Server 2012 ile beraber gelen yeniliklerden biri olan NIC Teaming özelliğinden bahsedeceğim. Windows Server 2012 öncesine kadar sunucu sistemlerinde third party yazılımlar ile gerçekleştirebildiğiniz NIC Teaming özelliği, Windows Server 2012 ile birlikte artık işletim sistemi içerisinden bize sağlanıyor. Peki nedir bu NIC Teaming? Hemen sizlere kısaca bu özellikten bahsedeyim. Ağ kartlarının kendi içlerinde gruplanması olayına NIC Teaming denir. İki ethernet kartını gruplandırdığınızda meydana gelebilecek herhangi bir sorunda örneğin kartlardan biri arızalandığında sistemin aksamadan çalışmasını sağlar. NIC Teaming yapı olarak Network Teaming Mode ve Load Algorithm Distribution yapılarından oluşur.
NIC Teaming Mode: Network kartlarının switch’ler arasındaki çalışma mekanizması.
Switch Independent: İki ya da daha fazla network adaptör fiziksel olarak iki farklı switch’e bağlı ise bu yapıyı kullanabilirsiniz. Network Teaming için bağlı bulundukları fiziksel switch’ler üzerinde herhangi bir ayar yapmadan kullanabileceğiniz yöntem.
LACP: Teaming içinde bulunan fiziksel network kartlarının bağlı bulundukları fiziksel switch protokolünü desteklerse ve switch’ler üzerinde yapılandırma olursa kullanılan bir yöntem. LACP gelen trafiği switch’e yönlendirmesini sağlar.
Static Teaming: Fiziksel switch ve network kartları üzerinde static route’lar girilerek yapılan yapılandırma. (Aynı switch’e bağlı olarak yapılan yapılandırma.)
Load Distribution Algorithm
Hyper V Port: Hyper V için kullanılan NIC Teaming modeli. (Bir port diğerlerine göre daha fazla kullanılabilir.)
Dynamic: Network adaptör ne kadar yoğunsa (I/O kullanımı) yükü otomatik olarak yönlendirir.
Address Hash: Gelen paket bir network adaptör üzerinden gelir. Dışarıya giden tüm paketler bütün network adaptörlerini kullanır. (Inbound tek Outbound çift yönlü)
Okumaya devam et →